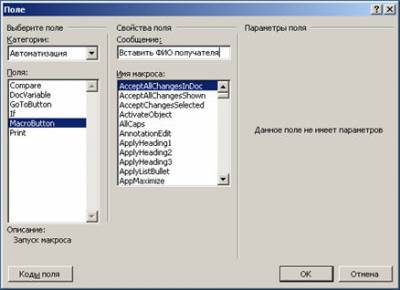| Главная » Статьи » Издание приказа |
|
Для создания шаблона приказа можно либо создать новый документ в MS Word (OO Writer), либо открыть на редактирование шаблон любого существующего документа, например приказа из папки Шаблоны документов в папке с программой, который включен в стандартную версию программы. Для примера возьмем приказ на отпуск Т-6. В Microsoft Word 2007 и нужно будет включить вкладку "Разработчик". Для этого выберите пункт контекстного меню "Настройка панели быстрого доступа" (нажать правой кнопкой мыши на кружок в левой верхней части окна Word). Откроется окно "Параметры Word". В разделе "Основные" поставьте галочку "Показывать вкладку Разработчик на ленте", затем нажмите ОК. На ленте появится вкладка "Разработчик". Нужные нам кнопки расположены в блоке "Формы предыдущих версий". При работе в Microsoft Word более ранних версий надо активизировать в MS Word специальный ToolBar с именем "Формы" (Пункт главного меню "Вид" - "Панели инструментов" - "Формы"). В качестве вставляемых объектов в документ Word используются "Поля формы". Нажмите на панели инструментов "Формы" иконку с буквой "a" для включения затенения полей формы. Вставляем курсор на нужное место в шаблоне и нажимаем на панели инструментов "Формы" самую левую иконку с буквами "ab". В текущее место шаблона будет вставлен специальный объект "Поле формы". Дважды щелкните левой клавишей мыши по "Полю формы" и откроется дополнительное окно свойств этого объекта. Сейчас нас интересует его свойство "Закладка". Это и будет то самое, символьное обозначение объекта, по которому к нему можно будет обратиться из программы. Это обозначение (закладка) может быть любое. Единственное ограничение - оно должно быть уникально в пределах всего шаблона. Впрочем, за этим проследит сам Word. Соответствие значений закладок полям программы Сотрудники предприятия: "ТекстовоеПоле1" - Номер договора "ТекстовоеПоле2" - Город (из карточки организации) "ТекстовоеПоле3" - Дата договора (ДД +месяц +ГГГ) "ТекстовоеПоле4" - Наименование организации работодателя "ТекстовоеПоле5" - Должность и ФИО руководителя организации работодателя в родительном падеже "ТекстовоеПоле6" - ФИО работника+паспортные данные "ТекстовоеПоле7" - ФИО работника "ТекстовоеПоле8" - Наименование организации работодателя "ТекстовоеПоле9" - Наименование отдела (структурного подразделения) "ТекстовоеПоле10" - Наименование должности работника "ТекстовоеПоле11" - Квалификационная категория работника "ТекстовоеПоле12" - Адрес организации, конкретное место работы "ТекстовоеПоле13" - Тип (вид) места работы основной/по совместительству "ТекстовоеПоле14" - Характер работы (Вид договора: бессрочный/срочный (срок и причины заключения)) "ТекстовоеПоле15" - Начало работы (ДД +месяц +ГГГ) "ТекстовоеПоле16" - Окончание работы (ДД +месяц +ГГГ) "ТекстовоеПоле18" - Продолжительность испытательного срока (дней) "ТекстовоеПоле19" - Дата начала работы (ДД +месяц +ГГГ) "ТекстовоеПоле20" - Дата окончания испытательного срока "ТекстовоеПоле21" - Размер заработной платы (без учета льгот и компенсаций) "ТекстовоеПоле22" - Продолжительность рабочей недели "ТекстовоеПоле23" - Длительность отпуска "ТекстовоеПоле24" - Фамилия "ТекстовоеПоле25" - Имя "ТекстовоеПоле26" - Отчество "ТекстовоеПоле27" - Дата рождения "ТекстовоеПоле28" - Адрес регистрации "ТекстовоеПоле29" - Серия и номер паспорта "ТекстовоеПоле30" - Кем и когда выдан паспорт "ТекстовоеПоле31" - ИНН работника "ТекстовоеПоле121" - Номер пенсионного страхового свидетельства работника "ТекстовоеПоле32" - Наименование организации работодателя "ТекстовоеПоле33" - Адрес работодателя "ТекстовоеПоле151" - ОГРН Работодателя "ТекстовоеПоле34" - ИНН Работодателя "ТекстовоеПоле35" - Телефон и факс работодателя "ТекстовоеПоле36" - Расс.счет работодателя "ТекстовоеПоле37" - Наименование и адрес банка организации работодателя "ТекстовоеПоле38" - Корр.счет банка организации работодателя "ТекстовоеПоле39" - БИК банка организации работодателя "ТекстовоеПоле40" - КПП работодателя "ТекстовоеПоле41" - Должность и ФИО руководителя организации работодателя "ТекстовоеПоле42" - Город (из карточки организации) "ТекстовоеПоле43" - Дата договора (ДД +месяц +ГГГ) "ТекстовоеПоле44" - Фамилия + И+О руководителя организации работодателя "ТекстовоеПоле47" - ОКПО организации работодателя "ТекстовоеПоле56" - Оклад "ТекстовоеПоле120" - Оклад прописью "ТекстовоеПоле57" - Надбавка (руб) "ТекстовоеПоле58" - КТУ "ТекстовоеПоле130" - Телефон мобильный работника "ТекстовоеПоле131" - Телефон домашний работника "ТекстовоеПоле132" - № медицинского полиса работника "ТекстовоеПоле133" - Количество полных лет работника "ТекстовоеПоле134" - Место рождения работника "ТекстовоеПоле135" - Гражданство работника "ТекстовоеПоле136" - Национальность работника "ТекстовоеПоле137" - Семейное положение работника "ТекстовоеПоле138" - Адрес фактического проживания работника "ТекстовоеПоле139" - Код подразделения, выдавшего общегражданский паспорт "ТекстовоеПоле140" - Тип образования 1 "ТекстовоеПоле141" - Специальность 1 "ТекстовоеПоле142" - Полное обозначение ВУС "ТекстовоеПоле143" - Воинское звание "ТекстовоеПоле144" - Категория запаса "ТекстовоеПоле145" - Состав "ТекстовоеПоле146" - Категория годности "ТекстовоеПоле147" - Комиссариат "ТекстовоеПоле148" - Общий учет "ТекстовоеПоле149" - Спец учет "ТекстовоеПоле150" - Отметка о снятии с воинского учета "ТекстовоеПоле53" - ФИО сотрудника в родительном падеже "ТекстовоеПоле97" - ФИО сотрудника в дательном падеже "ТекстовоеПоле200" - Текущая дата "ТекстовоеПоле201" - Фамилия "ТекстовоеПоле202" - Имя "ТекстовоеПоле203" - Отчество "ТекстовоеПоле204" - Место рождения "ТекстовоеПоле205" - Гражданство "ТекстовоеПоле206" - Язык "ТекстовоеПоле207" - Уровень владения языком "ТекстовоеПоле208" - Тип образования "ТекстовоеПоле209" - Дата рождения ДД+месяц+ГГ+года "ТекстовоеПоле210" - Наименование учебного заведения 1 "ТекстовоеПоле211" - Год окончания учебного заведения 1 "ТекстовоеПоле212" - Наименование документа об образовании 1 "ТекстовоеПоле213" - Серия документа об образовании 1 "ТекстовоеПоле214" - Номер документа об образовании 1 "ТекстовоеПоле215" - Квалификация по диплому 1 "ТекстовоеПоле216" - Специальность по диплому 1 "ТекстовоеПоле217" - Наименование учебного заведения 2 "ТекстовоеПоле218" - Год окончания учебного заведения 2 "ТекстовоеПоле219" - Наименование документа об образовании 2 "ТекстовоеПоле220" - Серия диплома 2 "ТекстовоеПоле221" - Номер диплома 2 "ТекстовоеПоле222" - Квалификация по диплому 2 "ТекстовоеПоле223" - Специальность по диплому 2 "ТекстовоеПоле224" - Наименование послевузовского образования "ТекстовоеПоле225" - Наименование органа, выдавшего документ о послевузовском образовании "ТекстовоеПоле226" - Номер документа о послевузовском образовании, дата выдачи "ТекстовоеПоле227" - Год выдачи документа о послевузовском образовании "ТекстовоеПоле228" - Специальность по диплому о послевузовском образовании "ТекстовоеПоле229" - Основная профессия "ТекстовоеПоле230" - Дополнительная профессия "ТекстовоеПоле231" - Текущая дата ДД+месяц+ГГ+года "ТекстовоеПоле232" - Количество дней общего стажа "ТекстовоеПоле233" - Количество месяцев общего стажа "ТекстовоеПоле234" - Количество лет общего стажа "ТекстовоеПоле235" - Количество дней страхового стажа "ТекстовоеПоле236" - Количество месяцев страхового стажа "ТекстовоеПоле237" - Количество лет страхового стажа "ТекстовоеПоле238" - Количество дней стажа на предприятии "ТекстовоеПоле239" - Количество месяцев стажа на предприятии "ТекстовоеПоле240" - Количество лет стажа на предприятии "ТекстовоеПоле241" - Семейное положение "ТекстовоеПоле242" - Табельный номер "ТекстовоеПоле243" - ИНН "ТекстовоеПоле244" - Номер пенсионного страхового свидетельства "ТекстовоеПоле245" - Алфавит "ТекстовоеПоле246" - Характер труда "ТекстовоеПоле247" - Тип места работы "ТекстовоеПоле248" - Пол "ТекстовоеПоле249" - Ученая степень "ТекстовоеПоле250" - Наименование базы (Краткое наименование организации) "ТекстовоеПоле251" - ФИО сотрудника в винительном падеже "ТекстовоеПоле252" - ФИО сотрудника в творительном падеже "ТекстовоеПоле253" - Наименование отдела в родительном падеже "ТекстовоеПоле254" - Дата регистрации по месту жительства "ТекстовоеПоле255" - Фамилия+и.+О. "ТекстовоеПоле256" - Фамилия+и.+О.в родительном падеже "ТекстовоеПоле257" - Фамилия+и.+О.в дательном падеже "ТекстовоеПоле258" - Фамилия+и.+О.в винительном падеже "ТекстовоеПоле259" - Фамилия+и.+О.в творительном падеже "ТекстовоеПоле260" - Кабинет "ТекстовоеПоле261" - Дата окончания учебного заведения 1 "ТекстовоеПоле262" - Дата окончания учебного заведения 2 "ТекстовоеПоле263" - Дата окончания послевузовского образования "ТекстовоеПоле264" - Режим труда "ТекстовоеПоле265" - Продолжительность рабочей недели "ТекстовоеПоле266" - График работы "ТекстовоеПоле267" - Испытательный срок "ТекстовоеПоле268" - Основание приема на работу "ТекстовоеПоле269" - Разряд "ТекстовоеПоле270" - Квалификационная категория "ТекстовоеПоле271" - Место нахождения служебного помещения "ТекстовоеПоле272" - Номер ВУС "ТекстовоеПоле273" - Работник подчиняется "ТекстовоеПоле274" - Сроки выплаты заработной платы "ТекстовоеПоле275" - Наименование отдела в дательном падеже "ТекстовоеПоле276" - Обязанности "ТекстовоеПоле277" - Срок действия регистрации "ТекстовоеПоле278" - Серия разрешения на работу или патента "ТекстовоеПоле279" - Номер разрешения на работу или патента "ТекстовоеПоле280" - Срок действия разрешения на работу или патента "ТекстовоеПоле281" - Серия водительского удостоверения "ТекстовоеПоле282" - Номер водительского удостоверения "ТекстовоеПоле283" - Срок действия водительского удостоверения "ТекстовоеПоле284" - ФИО сотрудника в предложном падеже "ТекстовоеПоле285" - Отдел в винительном падеже "ТекстовоеПоле286" - Отдел в творительном падеже "ТекстовоеПоле287" - Отдел в предложном падеже "ТекстовоеПоле288" - Должность в родительном падеже "ТекстовоеПоле289" - Должность в дательном падеже "ТекстовоеПоле290" - Должность в винительном падеже "ТекстовоеПоле291" - Должность в творительном падеже "ТекстовоеПоле292" - Должность в предложном падеже "ТекстовоеПоле293" - Условия труда "ТекстовоеПоле400" - Дата договора (ДД.ММ.ГГГГ) "ТекстовоеПоле401" - Начало работы (дата приема на работу ДД.ММ.ГГГГ) "ТекстовоеПоле402" - Окончание работы (срок договора ДД.ММ.ГГГГ) "ТекстовоеПоле403" - Окончание приказа (ДД.ММ.ГГГГ) "ТекстовоеПоле404" - Дата увольнения (ДД.ММ.ГГГГ) Также для формирования документов из соответствующих разделов доступны следующие поля: Приказ о приеме на работу "ТекстовоеПоле48" - Дата начала работы (дд.мм.гггг) "ТекстовоеПоле49" - Дата окончания работы (дд.мм.гггг) "ТекстовоеПоле50" - Номер приказа о приеме на работу "ТекстовоеПоле51" - Дата приказа о приеме на работу "ТекстовоеПоле52" - Табельный номер сотрудника "ТекстовоеПоле54" - Разряд "ТекстовоеПоле55" - Режим труда "ТекстовоеПоле60" - Основание приема на работу "ТекстовоеПоле61" - Должность руководителя организации работодателя "ТекстовоеПоле62" - ФИО руководителя организации работодателя Приказ на увольнение "ТекстовоеПоле63" - Номер приказа на увольнение "ТекстовоеПоле59" - Дата приказа на увольнение "ТекстовоеПоле64" - Дата увольнения "ТекстовоеПоле65" - Основание увольнения "ТекстовоеПоле66" - Основание увольнения (документ, №, дата - заявление работника, мед заключение) Приказ на командировку - параметры берутся при печати из соответствующего раздела. "ТекстовоеПоле67" - Номер приказа на командировку "ТекстовоеПоле68" - Дата приказа на командировку "ТекстовоеПоле69" - Куда командирован "ТекстовоеПоле70" - Количество дней командировки "ТекстовоеПоле71" - Период командировки с даты по дату "ТекстовоеПоле72" - Цель командировки "ТекстовоеПоле73" - Командировка за счет средств "ТекстовоеПоле74" - Основание командировки "ТекстовоеПоле161" – с даты в формате ЧЧ.ММ.ГГГГ "ТекстовоеПоле162" – с даты в формате ЧЧ месяц ГГГГ "ТекстовоеПоле163" – по дату в формате ЧЧ.ММ.ГГГГ "ТекстовоеПоле164" – по дату в формате ЧЧ месяц ГГГГ Приказ о поощрении работника - параметры берутся при печати из соответствующего раздела. "ТекстовоеПоле75" - Номер приказа на поощрение "ТекстовоеПоле76" - Дата приказа на поощрение "ТекстовоеПоле77" - Мотив поощрения "ТекстовоеПоле46" - Вид поощрения "ТекстовоеПоле78" - Сумма поощрения прописью (руб.) "ТекстовоеПоле79" - Сумма поощрения (руб) "ТекстовоеПоле81" - Сумма поощрения (коп) "ТекстовоеПоле80" - Основание поощрения Приказ о переводе работника на другую работу - параметры берутся при печати из соответствующего раздела. "ТекстовоеПоле81" - Номер приказа о переводе "ТекстовоеПоле82" - Дата приказа о переводе "ТекстовоеПоле83" - Дата перевода (с даты) "ТекстовоеПоле84" - Срок перевода (по дату) "ТекстовоеПоле85" - Вид перевода (постоянно, временно) "ТекстовоеПоле86" - Старый отдел "ТекстовоеПоле87" - Старая должность "ТекстовоеПоле88" - Причина перевода "ТекстовоеПоле89" - Новый отдел "ТекстовоеПоле90" - Новая должность "ТекстовоеПоле91" - Новый оклад - рубли "ТекстовоеПоле94" - Новый оклад - копейки "ТекстовоеПоле92" - Новая надбавка - рубли "ТекстовоеПоле95" - Новая надбавка - копейки "ТекстовоеПоле93" - Основание перевода "ТекстовоеПоле96" - Новая надбавка 2 - рубли "ТекстовоеПоле98" - Новая надбавка 2 - копейки "ТекстовоеПоле99" - Новая надбавка 3 - рубли "ТекстовоеПоле100" - Новая надбавка 3 - копейки Приказ на отпуск - параметры берутся при печати из соответствующего раздела. "ТекстовоеПоле94" - Номер приказа на отпуск "ТекстовоеПоле95" - Дата приказа на отпуск "ТекстовоеПоле97" - ФИО сотрудника в дательном падеже "ТекстовоеПоле100" - Отпуск за период работы с по "ТекстовоеПоле101" - Количество дней отпуска "ТекстовоеПоле102" - Отпуск с по "ТекстовоеПоле103" - Ежегодный дополнительный оплачиваемый отпуск "ТекстовоеПоле104" - Количество дней ежегодного дополнительного оплачиваемого отпуска "ТекстовоеПоле105" - Дополнительный отпуск с по "ТекстовоеПоле106" - Количество дней отпуска всего "ТекстовоеПоле107" - Отпуск всего с по "ТекстовоеПоле108" - Основание отпуска "ТекстовоеПоле109" - Дата начала отпуска отпуска "ТекстовоеПоле110" - Дата окончания отпуска "ТекстовоеПоле111" - Вид дополнительного отпуска Приказ на совмещение - параметры берутся при печати из соответствующего раздела. "ТекстовоеПоле160" - Номер приказа на совмещение "ТекстовоеПоле161" - Дата приказа на совмещение "ТекстовоеПоле162" - Совмещаемая должность "ТекстовоеПоле163" - Период с даты "ТекстовоеПоле164" - Период по дату "ТекстовоеПоле165" - Сумма доплаты "ТекстовоеПоле166" - Основание "ТекстовоеПоле167" - ФИО сотрудника в дательном падеже "ТекстовоеПоле168" - ФИО сотрудника в родительном падеже "ТекстовоеПоле169" - Отдел Приказ на изменение оклада - параметры берутся при печати из соответствующего раздела (Оклады). "ТекстовоеПоле160" – поле Содержание "ТекстовоеПоле161" – Номер приказа "ТекстовоеПоле162" – Дата приказа "ТекстовоеПоле163" – Дата приказа месяц прописью "ТекстовоеПоле164" – Тема "ТекстовоеПоле165" – С даты "ТекстовоеПоле166" – С даты месяц прописью "ТекстовоеПоле167" – По дату "ТекстовоеПоле168" – По дату месяц прописью "ТекстовоеПоле169" – Оклад в рублях числом "ТекстовоеПоле170" – Оклад руб.+коп. "ТекстовоеПоле171" – Оклад прописью с копейками "ТекстовоеПоле172" – Оклад число+(прописью)+копейки "ТекстовоеПоле173" – Оклад в рублях число+(прописью) "ТекстовоеПоле174" – Надбавка % "ТекстовоеПоле175" – Надбавка в рублях числом "ТекстовоеПоле176" – Надбавка руб.+коп. "ТекстовоеПоле177" – Надбавка прописью с копейками "ТекстовоеПоле178" – Надбавка число+(прописью)+копейки "ТекстовоеПоле179" – Надбавка в рублях число+(прописью) "ТекстовоеПоле180" – КТУ "ТекстовоеПоле181" – Старый оклад (из карточки сотрудника) в рублях числом "ТекстовоеПоле182" – Старый оклад (из карточки сотрудника) руб.+коп. "ТекстовоеПоле183" – Старый оклад (из карточки сотрудника) прописью с копейками "ТекстовоеПоле184" – Старый оклад (из карточки сотрудника) число+(прописью)+копейки "ТекстовоеПоле185" – Старый оклад (из карточки сотрудника) в рублях число+(прописью) "ТекстовоеПоле186" – Старая надбавка (из карточки сотрудника) в рублях числом "ТекстовоеПоле187" – Старая надбавка (из карточки сотрудника) руб.+коп. "ТекстовоеПоле188" – Старая надбавка (из карточки сотрудника) прописью с копейками "ТекстовоеПоле189" – Старая надбавка (из карточки сотрудника) число+(прописью)+копейки "ТекстовоеПоле190" – Старая надбавка (из карточки сотрудника) в рублях число+(прописью) "ТекстовоеПоле191" – Фамилия сотрудника "ТекстовоеПоле192" – Первая буква имени сотрудника с точкой. "ТекстовоеПоле193" – Первая буква отчества сотрудника с точкой. "ТекстовоеПоле194" – Фамилия сотрудника в родительном падеже "ТекстовоеПоле195" – Фамилия сотрудника в дательном падеже "ТекстовоеПоле300" – Надбавка 2 % "ТекстовоеПоле301" – Надбавка 2 в рублях числом "ТекстовоеПоле302" – Надбавка 2 руб.+коп. "ТекстовоеПоле303" – Надбавка 2 прописью с копейками "ТекстовоеПоле304" – Надбавка 2 число+(прописью)+копейки "ТекстовоеПоле305" – Надбавка 2 в рублях число+(прописью) "ТекстовоеПоле306" – Надбавка 3 % "ТекстовоеПоле307" – Надбавка 3 в рублях числом "ТекстовоеПоле308" – Надбавка 3 руб.+коп. "ТекстовоеПоле309" – Надбавка 3 прописью с копейками "ТекстовоеПоле310" – Надбавка 3 число+(прописью)+копейки "ТекстовоеПоле311" – Надбавка 3 в рублях число+(прописью) Приказ на взыскание - параметры берутся при печати из соответствующего раздела (Взыскания). "ТекстовоеПоле161" - Номер приказа "ТекстовоеПоле162" - Дата приказа "ТекстовоеПоле163" - Дата приказа месяц прописью "ТекстовоеПоле164" - Сведения о взыскании "ТекстовоеПоле165" - Причина взыскания "ТекстовоеПоле166" - Вид взыскания "ТекстовоеПоле167" - Основание взыскания "ТекстовоеПоле168" - Дата акта "ТекстовоеПоле169" - Дата акта месяц прописью "ТекстовоеПоле170" - Номер акта "ТекстовоеПоле171" - Дата события "ТекстовоеПоле172" - Дата события месяц прописью "ТекстовоеПоле181" – Оклад (из карточки сотрудника) в рублях числом "ТекстовоеПоле182" – Оклад (из карточки сотрудника) руб.+коп. "ТекстовоеПоле183" – Оклад (из карточки сотрудника) прописью с копейками "ТекстовоеПоле184" – Оклад (из карточки сотрудника) число+(прописью)+копейки "ТекстовоеПоле185" – Оклад (из карточки сотрудника) в рублях число+(прописью) "ТекстовоеПоле186" – Надбавка 1 (из карточки сотрудника) в рублях числом "ТекстовоеПоле187" – Надбавка 1 (из карточки сотрудника) руб.+коп. "ТекстовоеПоле188" – Надбавка 1 (из карточки сотрудника) прописью с копейками "ТекстовоеПоле189" – Надбавка 1 (из карточки сотрудника) число+(прописью)+копейки "ТекстовоеПоле190" – Надбавка 1 (из карточки сотрудника) в рублях число+(прописью) "ТекстовоеПоле301" – Надбавка 2 (из карточки сотрудника) в рублях числом "ТекстовоеПоле302" – Надбавка 2 (из карточки сотрудника) руб.+коп. "ТекстовоеПоле303" – Надбавка 2 (из карточки сотрудника) прописью с копейками "ТекстовоеПоле304" – Надбавка 2 (из карточки сотрудника) число+(прописью)+копейки "ТекстовоеПоле305" – Надбавка 2 (из карточки сотрудника) в рублях число+(прописью) "ТекстовоеПоле307" – Надбавка 3 (из карточки сотрудника) в рублях числом "ТекстовоеПоле308" – Надбавка 3 (из карточки сотрудника) руб.+коп. "ТекстовоеПоле309" – Надбавка 3 (из карточки сотрудника) прописью с копейками "ТекстовоеПоле310" – Надбавка 3 (из карточки сотрудника) число+(прописью)+копейки "ТекстовоеПоле311" – Надбавка 3 (из карточки сотрудника) в рублях число+(прописью) "ТекстовоеПоле191" – Фамилия сотрудника "ТекстовоеПоле192" – Первая буква имени сотрудника с точкой. "ТекстовоеПоле193" – Первая буква отчества сотрудника с точкой. "ТекстовоеПоле194" – Фамилия сотрудника в родительном падеже "ТекстовоеПоле195" – Фамилия сотрудника в дательном падеже Приказ в разделе Больничные листы - параметры берутся при печати из соответствующего раздела "ТекстовоеПоле161" – Номер приказа "ТекстовоеПоле162" – Дата приказа "ТекстовоеПоле163" – С даты "ТекстовоеПоле164" – по дату "ТекстовоеПоле165" – Количество дней "ТекстовоеПоле166" – Вид нетрудоспособности "ТекстовоеПоле167" – № больничного листа "ТекстовоеПоле168" – Оплата % "ТекстовоеПоле169" – Примечание Договор о материальной ответственности - параметры берутся при печати из соответствующего раздела (Мат ответственность). "ТекстовоеПоле161" - Номер договора "ТекстовоеПоле162" - Дата договора "ТекстовоеПоле163" - Дата договора месяц прописью "ТекстовоеПоле164" - Сведения о мат. ответственности "ТекстовоеПоле165" - Выполняемая работа "ТекстовоеПоле166" - Работа связана с "ТекстовоеПоле167" - Ценности Дополнительные документы - параметры формируются автоматически при включенном автозаполнении номеров приказов. "ТекстовоеПоле161" - Номер документа "ТекстовоеПоле162" - Дата документа Предположим, что значение закладки в по умолчанию " ТекстовоеПоле1". Тогда измените его содержимое на требуемое. После завершения создания шаблона нажмите на панели инструментов "Формы" иконку с буквой "a" для отключения затенения полей формы, сохраните файл как шаблон с любым именем, затем добавьте его из программы. По аналогичным правилам формируются и привязываются шаблоны Дополнительных документов к договору (кнопка "Доп.документы") При работе в OO Writer Сначала создаем шаблон договора. Пишем стандартный текст, в местах где надо будет вставлять свою информацию вставляем поля ввода. Делается это следующим образом: 1) в меню "Вставка"->"Поля"->"Дополнительно. ";(в англоязычном Insert-Fields-Other) 2) в открывшемся окне выбираем закладку "Функции" (Functions); 3) на закладке выбираем из списка тип поля "Поле ввода" (Input Field); 4) пишем в поле "Подсказка" уникальное название этого поля (В английском варианте кнопка Insert, заполняем текстовое поле). Сохраняем документ с расширением doc. Шаблон готов. Для OpenOffice Writer можно использовать шаблоны MS Word с расширением DOT Отредактируйте шаблон договора как Вам требуется, после чего сохраните измененный шаблон в любое место на диске (например в папку "Мои документы") как шаблон. Для этого выберите в MS Word (OO Writer) пункт меню Файл-Сохранить как, тип файла установите "Шаблон Word" либо "Шаблон Word (97-2003)" (для OpenOffice Writer тип файла DOC). Введите имя файла и нажмите "Сохранить" для сохранения отредактированного шаблона. Затем закройте Microsoft Word (OpenOffice Writer). Шаблоны добавляются в соответсвующем разделе в закладке "Трудовая деятельность в карточке сотрудника в разделе шаблонов при нажатии на кнопку с изображением принтера и наименованием приказа. Предварительно должна быть добавлена запись в соответствующую таблицу. Создание форм, заполняемых в приложении WordИспользуя шаблон, можно включить элементы управления содержимым и пояснительный текст в приложение Microsoft Office Accounting профессиональный, чтобы быстро и без труда создать форму, которую можно отправить пользователям для заполнения с помощью приложения Диспетчер контактов для Outlook. В расширенном сценарии любые элементы управления содержимым, добавляемые к форме, также могут быть связаны с данными. С помощью типового шаблона можно также создать форму. Многие шаблоны доступны на веб-узле Microsoft Office Online. Примечание С помощью элементов управления содержимым можно распечатать форму в приложении Диспетчер контактов для Outlook, но поля вокруг элементов управления содержимым распечатаны не будут. Предполагаемое действие:Создание формыШаг 1: настройка приложения Word для создания формНажмите кнопку Microsoft Office , а затем выберите пункт Параметры Word . Нажмите кнопку Основные . Установите флажок Показывать вкладку «Разработчик» на ленте . а затем нажмите кнопку OК . Шаг 2: открытие шаблона или документа, на основе которого будет создана формаНажмите кнопку Microsoft Office , а затем выберите команду Создать . В области Шаблоны . нажмите Мои шаблоны . Дважды щелкните Обычный . затем щелкните Шаблон или Документ в области Создание . Нажмите кнопку Microsoft Office , а затем выберите команду Сохранить как . В диалоговом окне Сохранить как введите имя нового шаблона или документа, а затем нажмите кнопку Сохранить . Шаг 3: добавление элементов управления содержимым в формуСоздайте форму, создав вначале ее макет, или воспользуйтесь существующей формой как руководством. В форму можно добавить элементы управления содержимым, таблицы и другие графические элементы. На вкладке Разработчик в группе Элементы управления нажмите кнопку Режим конструктора . а затем щелкните место, куда необходимо вставить элемент управления.
Выполните любое из следующих действий. Вставка элемента управления текстом, куда пользователи могут вводить текстНа вкладке Разработчик в группе Элементы управления щелкните элемент управления Форматированный текст или или Текст . Вставка раскрывающегося списка, ограничивающего доступный выбор заданными вариантамиНа вкладке Разработчик в группе Элементы управления щелкните элемент управления Раскрывающийся список . Выделите элемент управления содержимым, а затем на вкладке Разработчик в группе Элементы управления нажмите кнопку Свойства .
Чтобы создать список значений, в группе Свойства раскрывающегося списка нажмите кнопку Добавить . Введите значение в окне Краткое имя . например Да . Нет или Возможно . Повторяйте этот шаг до тех пор, пока все значения не окажутся в раскрывающемся списке. Шаг 4: установка или изменение параметров элементов управления содержимымУ каждого элемента управления содержимым есть параметры, которые можно установить или изменить. Например, в элементе управления «Выбор даты» предлагаются необходимые варианты отображения формата даты. Щелкните правой кнопкой мыши элемент управления содержимым, который необходимо изменить. Выберите команду Свойства . а затем измените необходимые свойства. Шаг 5: добавление в форму пояснительного текстаПояснительный текст может сделать создаваемую и распространяемую форму более удобной в использовании. Можно изменить пояснительный текст по умолчанию в элементе управления содержимым. Чтобы настроить текст пояснения по умолчанию для пользователей формы, выполните одно из следующих действий. На вкладке Разработчик . в группе Элементы управления нажмите Режим конструктора .
Щелкните элемент управления содержимым, где необходимо изменить замещающий пояснительный текст. Отредактируйте и отформатируйте замещающий текст. Если необходимо скрыть элемент управления содержимым, когда кто-либо вводит в собственное содержимое данные для замещения пояснений в элементе управления «Форматированный текст» или «Текст», нажмите кнопку Свойства в группе Элементы управления . а затем установите флажок Удалить элемент управления содержимым при редактировании содержимого . На вкладке Разработчик в группе Элементы управления нажмите кнопку Режим конструктора . чтобы отключить возможность конструирования и сохранить пояснительный текст. Примечание Не устанавливайте флажок Содержимое нельзя редактировать . если необходимо, чтобы пользователи формы заменяли пояснительный текст своим собственным. Добавление защиты в формуИмеется возможность защитить отдельные элементы управления содержимым в шаблоне, чтобы предотвратить удаление или редактирование определенного элемента управления или группы элементов управления, либо можно защитить все содержимое шаблона паролем. Совет При необходимости можно проверить форму прежде, чем распространять ее. Откройте и заполните форму, а затем сохраните ее копию в нужном месте. Защита частей формыОткройте форму, которую необходимо защитить. Выделите элемент управления содержимым или группу элементов управления, изменения которой необходимо ограничить. Для группировки нескольких элементов управления, выделите их с нажав клавишу SHIFT и щелкая по каждому элементу, который нужно сгруппировать. На вкладке Разработчик . в группе Элементы управления нажмите Группа . а затем нажмите Группа На вкладке Разработка в группе Элементы управления выберите пункт Свойства .
В диалоговом окне Свойства элемента управления содержимым в группе Блокировка выполните любое из следующих действий. Установите флажок Элемент управления содержимым нельзя удалить . который разрешает редактирование элемента управления содержимым, но запрещает удаление элемента управления содержимым из шаблона или документа, основанного на шаблоне. Установите флажок Содержимое нельзя редактировать . который разрешает удаление элемента управления, но запрещает редактирование содержимого в элементе управления. Примечание Этот вариант недоступен для всех элементов управления. Защита всего содержимого формыОткройте форму, которую необходимо защитить. На вкладке Разработка в группе Защита выберите команду Защитить документ и затем щелкните Ограничить форматирование и редактирование .
В области задач Установить защиту в группе Ограничения на редактирование установите флажок Разрешить только указанный способ редактирования документа . В списке ограничений редактирования выберите пункт Ввод данных в поля форм . В группе Включить защиту нажмите кнопку Да, включить защиту . Для назначения для документа пароля, чтобы только знающие его пользователи могли удалить защиту, введите пароль в окне Новый пароль (необязательно) . а затем подтвердите его. Важно Если пароль не используется, изменить ограничения редактирования может любой пользователь. Используйте надежные пароли, представляющие собой сочетание прописных и строчных букв, цифр и символов. Пароли, не содержащие набор таких элементов, являются ненадежными. Надежный пароль: Y6dh!et5. Ненадежный пароль: House27. Пароли должны состоять не менее чем из 8 знаков. Рекомендуется использовать фразу-пароль, состоящую из 14 или более знаков. Дополнительные сведения см. в разделе Защита личных сведений с помощью надежных паролей . Важно помнить свой пароль. Если вы забыли пароль, корпорация Майкрософт не сможет его восстановить. Записывайте пароли и храните в безопасном месте отдельно от данных, для защиты которых они используются. Обрацзы, формы и проекты документов в сфере ЖКХ, ТСЖ, УК ЖКХТиповые формы и образцы документов в сфере ЖКХ, ТСЖ, УК ЖКХ можно скачать с нашего сайта БЕСПЛАТНО. Команда консультантов подобрала формы документов, необходимые в повседневной деятельности организаций всех форм собственности, работающих в этой сфере: учредительные документы ЖКХ, договоры ЖКХ, акты, должностные инструкции работников ЖКХ, заявления, декларации, исковые заявления. Смотрите также типовые формы документов ЖКХ по кадровой политике: трудовые договоры ЖКХ, положения о различных структурных подразделениях предприятий ЖКХ, образцы приказов, распоряжений и т.д. Типовые формы предназначены всем специалистам ЖКХ, участвующим в процессе документооборота ЖКХ и делопроизводства ЖКХ в организации, в частности: руководителям предприятий этой сферы, референтам, бухгалтерам, инженерам, юристам, сотрудникам кадровых служб организаций коммунального комплекса, представителям органов государственной власти и управления. Скачивайте для себя. С помощью типовых форм Вы легко может составить свой документ. Все формы доступны в форматах MS-Word или MS-Excel, что обеспечивает простоту и удобство в их использовании. Посмотрите также наш Интернет-магазин, в котором размещены более адаптированные под конкретные ситуции образцы документов по ЖКХ . Как создавать свои шаблоны документовКак я уже сообщал, эта статья впервые была напечатана на сайте Компьютерра-Онлайн 26 июля 2006 года. Теперь есть возможность разместить ее и на родном сайте. Читайте, пробуйте, а если возникнут вопросы - задавайте в комментариях. И, конечно же, критикуйте и/или дополняйте. Достаточно часто в процессе своей деятельности мы создаем однотипные документы: акты, приказы, письма, договора, курсовые работы. Все эти документы, как правило, содержат некие текстовые или графические элементы: заголовки, реквизиты, логотипы и т.п. повторяющиеся в каждом документе. Неопытный пользователь, создавая очередной документ, либо вынужден использовать и править уже существующий и содержащий в себе эти элементы документ, либо просто копировать в новый документ те или иные элементы, опять же, из старого файла. Притом осознавая, что и в этом случае редактирование неизбежно. Шаблон определяет основную структуру документа и содержит настройки документа, такие как элементы автотекста, шрифты, назначенные сочетания клавиш, макросы, меню, параметры страницы, форматирование и стили. (Из справки Word) Эта рутина может быть сокращена до минимума, если создавать документ на основе шаблона. Иногда еще шаблоны называют "рыбами". Впрочем, как ни называй, а шаблоны действительно позволяют в разы увеличить эффективность работы. Шаблон можно создать двумя способами: взяв за основу какой-либо документ со всеми присутствующими элементами, или начав с чистого листа, самостоятельно включая в него необходимые элементы. Я расскажу как создавать шаблон с чистого листа, поскольку таким образом будет легче понять весь процесс, нежели модифицировать имеющийся файл. Для примера мы создадим простой шаблон официального письма. Итак, приступим.
Как правило, все официальные письма содержат такие элементы, как: название организации, логотип, реквизиты. В самом тексте письма может быть вежливое обращение к получателю письма и, собственно, сам текст письма. В конце письма приводится наименование должности руководителя организации с его подписью. Возьмем за основу подобную структуру письма. Название организации мы разместим в верхней части документа по центру. Для этого:
ООО "БЕЛЫЕ НОЧИ" . Нажимаем клавишу Enter и переходим на новую строку.
Нас интересуют линии, поэтому выбираем соответствующую кнопку Линия (Line). Курсор мыши превращается в крест. Обратите внимание: возможно у вас будет вставлено так называемое полотно - пунктирная область вставки фигур/рисунков. Чтобы предусмотрительно избавиться от вставки полотна, зайдите в меню Сервис (Tools) и выберите команду Параметры (Options). Щелкните вкладку Общие (General) и снимите галочку с поля автоматически создавать полотно при вставке автофигур (Automatically create drawing canvas when inserting AutoShapes). Щелкаем OK и закрываем окно Параметры (Options). Текст под линией я выделил, уменьшил размер шрифта до 9 пунктов и выровнял по центру. Образец вы можете наблюдать на скриншоте ниже: Таким образом мы создали постоянную (неизменяемую) часть нашего шаблона, так называемую "шапку". Теперь двинемся дальше и создадим поля, в которые позже вы будете подставлять свои данные. В левой части шаблона под "шапкой" дважды щелкаем мышой и печатаем название вашего города, например так: г.Москва. Затем в противоположной (правой) части шаблона опять дважды щелкаем мышью и в месте мигания курсора вставляем дату. Для этого:
Строго говоря, в области Имя макроса необходимо было бы указать NoMacro (то есть команда без макроса), но такового в списке не оказалось. Поэтому оставляем как есть. По крайней мере я никогда не замечал никаких ошибок. Если у вас данный текст (читай: поле) отображается как обычный текст без затенения, то я рекомендую сделать такое затенение. Это позволит вам впоследствии легко определять в документе нужные поля для ввода ваших данных. Для этого зайдите в меню Сервис (Tools) и выберите команду Параметры (Options) и на вкладке Вид (View) в группе Показывать (Show) выберите из списка затенение полей (Field shading) опцию всегда (Always). Ниже можно дополнительно вставить аналогичное поле адреса получателя и его должности. У нас осталось вставить приветственное обращение к получателю данного письма, сам текст обращения и подпись отправителя внизу. Попробуйте самостоятельно вставить в ваш шаблон эти поля, опираясь на те инструкции, которые приведены выше. Для примера вы можете взглянуть на скриншот шаблона, который получился у меня. Не забудьте сохранить получившийся шаблон. Теперь, чтобы воспользоваться этим шаблоном для создания письма, вам надо зайти в меню Файл (File) и выбрать команду Создать (New). Справа появится Область задач, в которой надо выбрать опцию Общие шаблоны (On my computer). Откроется окно с доступными шаблонами. Выбираете ваш шаблон и нажимаете OK. Новый документ на основе вашего шаблона будет загружен в Word. Добавляйте свои данные в поля и наслаждайтесь автоматизацией. Нормативные документы и приказыФедеральный закон от 8 января 1998 г. № 3-ФЗ О наркотических средствах и психотропных веществах В ред. Федеральных законов от 25.07.2002 № 116-ФЗ, от 10.01.2003 № 15-ФЗ, от 30.06.2003 № 86-ФЗ, от 01.12.2004 № 146-ФЗ, от 09.05.2005 № 45-ФЗ, от 16.10.2006 № 160-ФЗ, от 25.10.2006 № 170-ФЗ, от 19.07.2007 № 134-ФЗ, от 24.07.2007 № 214-ФЗ, от 22.07.2008 г. № 136-ФЗ, от 25.11.2008 г. № 220-ФЗ, от 25.12.2008 № 278-ФЗ, от 17.07.2009 № 151-ФЗ, с изм. внесенными Федеральным законом от 18.07.2009 № 177-ФЗ (документ MS Word - 250 kb) Постановление Правительства Российской Федерации от 18 августа года № 640 Перечень наркотических средств, психотропных веществ и их прекурсоров, подлежащих контролю в Российской Федерации Утвержден постановлением Правительства РФ от 30.06.1998 N 681. Источники: , , , , | |
| Просмотров: 1124 | |
| Всего комментариев: 0 | |