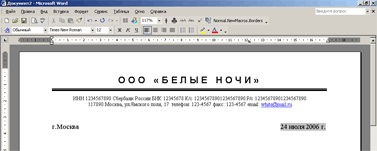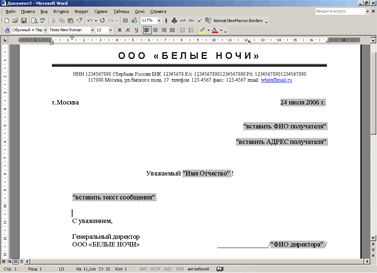| Главная » Статьи » Проекты приказов |
Как создавать шаблоны в WordРутинную работу с однотипными документами можно свести к минимуму, если формировать их на основе шаблонов Word. О том, что они из себя представляют, и как их создавать, наш сегодняшний материал. Достаточно часто в процессе своей деятельности мы создаем однотипные документы: акты, приказы, письма, договоры, курсовые работы и т.п. Все эти документы, как правило, содержат некие текстовые или графические элементы - заголовки, реквизиты, логотипы, текстовые блоки, повторяющиеся из документа в документ. Обычный пользователь текстового редактора Word, создавая очередной документ, вынужден использовать и править уже кем-то созданный и содержащий в себе все эти элементы документ либо просто копировать в новый документ необходимые элементы, опять же, из старого файла, притом осознавая, что и в этом случае редактирование неизбежно. Шаблон определяет основную структуру документа и содержит настройки документа, такие как элементы автотекста, шрифты, назначенные сочетания клавиш, макросы, меню, параметры страницы, форматирование и стили. (Из справки Word) Эта рутину можно свести к минимуму, если создавать документ на основе шаблона. Иногда еще шаблоны называют "рыбами". Впрочем, как ни называй, а шаблоны действительно позволяют в разы повысить эффективность работы. Шаблон можно создать двумя способами, взяв за основу какой-либо документ со всеми присутствующими элементами, или начав с чистого листа, самостоятельно включая в него необходимые элементы. Я расскажу, как создавать шаблон с чистого листа, и, таким образом, будет легче понять весь процесс, нежели модифицировать имеющийся файл. Для примера мы создадим простой шаблон официального письма. Ничего сложного в этом нет, если следовать моим пошаговым указаниям. Итак, приступим. 1. Создадим пустой документ. 2. Сразу сохраним его. Зайдем в меню "Файл" (File) и выберем команду "Сохранить как. " (Save as. ). Откроется диалоговое окно "Сохранение документа", в котором нам надо выбрать в поле "Тип файла" (Save as type) тип "Шаблон документа" (*.dot) (Document Template (*.dot). Будет открыта папка "Шаблоны", в которой по умолчанию сохраняются все шаблоны. Присвойте файлу имя и нажмите кнопку "Сохранить". 3. Определяем, какие элементы (текст и графика) и где именно будут располагаться в документе. Как правило, все официальные письма содержат такие элементы, как название организации, логотип, реквизиты. В самом тексте письма может быть вежливое обращение к получателю письма и, собственно, сам текст письма. В конце письма приводится наименование должности руководителя организации с его подписью. Возьмем и мы за основу подобную структуру письма. 4. Название организации мы разместим в верхней части документа по центру. Для этого напечатаем название нашей организации прописными буквами, например, ООО "БЕЛЫЕ НОЧИ". Нажимаем клавишу Enter и переходим на новую строку. 5. Ниже можем вставить разделительную линию. Для этого нужно кликнуть мышкой на кнопке "Рисование" (Drawing). В нижней части экрана появится панель рисования с управляющими кнопками. Нас интересуют линии, поэтому выбираем соответствующую кнопку "Линия" (Line). Курсор мыши превращается в крестик. Обратите внимание: возможно, у вас будет вставлено так называемое полотно - пунктирная область вставки фигур/рисунков. Чтобы предусмотрительно избавиться от вставки полотна, зайдите в меню "Сервис" (Tools) и выберите команду "Параметры" (Options). Щелкните вкладку "Общие" (General) и снимите галочку с опции автоматического создания полотна при вставке автофигур (Automatically create drawing canvas when inserting AutoShapes). Щелкаем "OK" и закрываем окно "Параметров" (Options). 6. Подводим курсор в форме крестика к названию организации и чуть ниже проводим линию от мигающего курсора до правого края поля, нажимая и удерживая левую кнопку мыши. Линия нарисована. 7. Можно оставить линию как есть, а можно придать ей более элегантный вид. Для этого на панели рисования есть соответствующая кнопка "Тип линии" (Line Style). Щелкаете на ней и выбираете любой тип. 8. После того как вы остановитесь на каком-либо типе линии, дважды щелкните ниже этой линии - в этом месте будут напечатаны адрес и реквизиты организации. Впечатайте те данные, которые считаете необходимыми: юридический и фактический адрес, телефон, факс, URL сайта, E-mail, банковские реквизиты. 9. Теперь отформатируйте набранный текст в соответствии с вашими представлениями. Название организации, например, я выделил и присвоил ему стиль "Заголовок 1" (Heading 1). Я также выровнял заголовок по центру и сделал между буквами разреженный интервал в пять пунктов. Размер шрифта текста под линией я уменьшил до девяти пунктов и выровнял по центру. Образец вы можете наблюдать ниже на скриншоте.
Таким образом, мы создали постоянную (неизменяемую) часть нашего шаблона, так называемую "шапку". Теперь двинемся дальше и создадим поля, в которые позже вы будете подставлять свои данные. В левой части шаблона под "шапкой" дважды щелкаем мышкой и печатаем название города, например, Москвы. Затем в противоположной (правой) части шаблона опять дважды щелкаем мышью и в месте мигания курсора вставляем дату. Для этого: 1. В меню "Вставка" (Insert) выбираем команду "Дата и время" (Date and Time). Откроется окно, в котором вы выбираете необходимый формат отображения даты, например 18 июля 2006 г. 2. Отмечаем галочкой поле "Обновлять автоматически" (Update automatically). Теперь при создании нового документа на базе этого шаблона дата уже будет проставлена в соответствии с текущим временем на вашем компьютере. 3. В правой части шаблона ниже даты - с отступом от левого края примерно на 10 см по горизонтальной линейке - дважды щелкаем мышкой. Замигает курсор, и в этом месте мы вставим поле для подстановки данных получателя письма. 4. В меню "Вставка" (Insert) выбираем команду "Поле" (Field). Откроется окно как на скриншоте ниже:
5. В области "Категории" (Categories) выберите "Автоматизация" (Document Automation). В области "Поля" (Field names) выберите команду MacroButton. В области "Сообщение" (Display text) наберите текст "Вставить ФИО получателя" и нажмите OK. Строго говоря, в области "Имя макроса" следовало было бы указать NoMacro (то есть команда без макроса), но такового в списке не оказалось. Поэтому оставляем как есть, по крайней мере, я никогда не встречал никаких ошибок. 6. Получаем поле с нашим текстом. Если у вас это поле отображается как обычный текст без затенения, то я рекомендую сделать такое затенение. Это позволит вам впоследствии легко определять в документе нужные поля для ввода данных. Для этого зайдите в меню "Сервис" (Tools) и выберите команду "Параметры" (Options) и на вкладке "Вид" (View) в группе "Показывать" (Show) выберите из списка затенение полей (Field shading) опцию всегда (Always). Ниже можно дополнительно вставить аналогичное поле адреса получателя и его должности. У нас осталось вставить приветственное обращение к получателю данного письма, сам текст обращения и подпись отправителя внизу. Попробуйте самостоятельно вставить в ваш шаблон эти поля, опираясь на те указания, которые приведены выше, и не забудьте сохранить получившийся шаблон. Для примера вы можете взглянуть на скриншот шаблона, который получился у меня:
Теперь, чтобы воспользоваться этим шаблоном для создания письма, вам надо зайти в меню "Файл" (File) и выбрать команду "Создать" (New). Справа появится область задач, в которой нужно выбрать опцию "Общие шаблоны" (On my computer). Откроется окно со всеми доступными шаблонами. Выбираете созданный вами шаблон и нажимаете "OK". Новый документ на основе вашего шаблона будет загружен в Word. Добавляйте свои данные в соответствующие поля и наслаждайтесь автоматизацией. Приказ Мининформсвязи РФ от 29.09.2006 N 127 "Об утверждении Административного регламента Федеральной службы по надзору в сфере связи по исполнению государственной функции по.Зарегистрировано в Минюсте РФ 31 октября 2006 г. N 8425 МИНИСТЕРСТВО ИНФОРМАЦИОННЫХ ТЕХНОЛОГИЙ И СВЯЗИРОССИЙСКОЙ ФЕДЕРАЦИИ ПРИКАЗ от 29 сентября 2006 г. N 127 ОБ УТВЕРЖДЕНИИ АДМИНИСТРАТИВНОГО РЕГЛАМЕНТА ФЕДЕРАЛЬНОЙ СЛУЖБЫ ПО НАДЗОРУ В СФЕРЕ СВЯЗИ ПО ИСПОЛНЕНИЮ ГОСУДАРСТВЕННОЙ ФУНКЦИИ ПО ВЫДАЧЕ РАЗРЕШЕНИЙ НА ПРИМЕНЕНИЕ ФРАНКИРОВАЛЬНЫХ МАШИН В соответствии с пунктом 7 Порядка разработки и утверждения административных регламентов исполнения государственной функции и административных регламентов предоставления государственных услуг, утвержденного Постановлением Правительства Российской Федерации от 11 ноября 2005 г. N 679 (Собрание законодательства Российской Федерации, 2005, N 47, ст. 4933), приказываю: 1. Утвердить прилагаемый Административный регламент Федеральной службы по надзору в сфере связи по исполнению государственной функции по выдаче разрешений на применение франкировальных машин. 2. Направить настоящий Приказ на государственную регистрацию в Министерство юстиции Российской Федерации. 3. Контроль за исполнением настоящего Приказа возложить на заместителя Министра информационных технологий и связи Российской Федерации Б.Д. Антонюка. Шаблон приказа в Word05.01. 11:08:53Текст задания Ожидаемый результат: -шаблон приказа в Word, который: 1. является доработкой файла “Пример приказа Word” 2. Табличная часть длинной 200 строк, каждая строка это закладка (bookmark) в ворд с имененем “СтрокаТаблицы”+НомерСтроки (Пример: СтрокаТаблицы1) 4. Где параметра нет, то не изменять, колонка номер строки таблицы должна быть заполнена от 1 до 200. График работы:Звонки принимаются каждый день, с понедельника по воскресенье. Время работы бесплатной телефонной линии с 9.00 до 21.00, ежедневно. Наши юристы помогут решить вопросы по уголовному или жилищному праву, по семейному, трудовому или страховому спору, земельно-имущественным отношениям и исполнительному производству, а также окажут юридическую помощь при ДТП, защите прав потребителей, приватизации недвижимости, принятии наследства и другим правовым вопросам. Помощь юриста: заявления, иски, договора, претензии и т.д.Если вы ищете формы и бланки договоров, исковых заявлений и прочих документов - эта страница будет вам полезна. Наш архив постоянно пополняется и любой пользователь может свободно скачать бланк любого имеющегося у нас документа из ниже представленного списка. Договор аренды гаража (бланк в формате Microsoft Word - *.doc) скачать Договор аренды нежилого помещения ( бланк в формате Microsoft Word - *.doc ) скачать Договор найма жилого помещения (бланк в формате Microsoft Word - *.doc) скачать Договор подряда с физическим лицом (бланк в формате Microsoft Word - *.doc) скачать Образец трудового договора (бланк в формате Microsoft Word - *.doc) скачать Образец (пример) жалобы на неправомерные действия инспектора ДПС (бланк в формате Microsoft Word - *.doc) скачать Образец уведомления о расторжении договора в одностороннем порядке (бланк в формате Microsoft Word - *.doc) скачать Образец приказа (распоряжения) о приеме работника на работу (бланк в формате Microsoft Word - *.doc) скачать Пример заполнения искового заявления (бланк в формате Microsoft Word - *.doc) скачать Претензия (бланк в формате Microsoft Word - *.doc) скачать Досудебная претензия (бланк в формате Microsoft Word - *.doc) скачать Претензия-обмен товара надлежащего качества (бланк в формате Microsoft Word - *.doc) скачать Претензия о взыскании морального вреда (бланк в формате Microsoft Word - *.doc) скачать Претензия поставщику (бланк в формате Microsoft Word - *.doc) скачать Расписка образец (бланк в формате Microsoft Word - *.doc) скачать Исковое заявление о взыскании долга ( бланк в формате Microsoft Word - *.doc) скачать Исковое заявление о расторжении брака ( бланк в формате Microsoft Word - *.doc ) скачать Исковое заявление об установлении отцовства и взыскании алиментов ( бланк в формате Microsoft Word - *.doc ) скачать Исковое заявление о снятии дисциплинарного взыскания ( бланк в формате Microsoft Word - *.doc ) скачать Исковое заявление о возмещении ущерба и морального вреда ( бланк в формате Microsoft Word - *.doc ) скачать Исковое заявление о восстановлении срока на принятие наследства ( бланк в формате Microsoft Word - *.doc ) скачать Исковое заявление о возмещении вреда причиненного заливом квартиры ( бланк в формате Microsoft Word - *.doc ) скачать Заявление об установлении факта нахождения на иждивении ( бланк в формате Microsoft Word - *.doc ) скачать Заявление об установлении факта принятия наследства ( бланк в формате Microsoft Word - *.doc ) скачать Ходатайство о прекращении производства по делу (бланк в формате Microsoft Word - *.doc) скачать Ходатайство о выдаче исполнительного листа на решение третейского суда (бланк в формате Microsoft Word - *.doc) скачать Ходатайство о вызове свидетелей в суд общей юрисдикции (бланк в формате Microsoft Word - *.doc) скачать Источники: , , , | |
| Просмотров: 6679 | Комментарии: 1 | |
| Всего комментариев: 1 | |
|
| |